寫在前面:http://flip.it/uRvSe-
這篇文章主要不是介紹軟體(當然,軟體的應用還是必要的)。而是為了解決工作場上或教學現實現況的問題採取的整合性策略。因此解決工作現場的問題並整合資訊應用的策略,讓普羅大眾可以簡易上手的,更好的使用經驗,是這篇作品的核心思維。
另一方面,因應行動裝置及網路的普及,幾乎人手一支智慧型手機,從使用者的角度思考,不失為一種方便的傳遞方式。不論是社會團體、學校或班級之間的刊物,在過去常以一張紙張的內容為思維來編輯,因此讓筆者希望建構一個半開放式閱讀的網路閱讀企平台來處理這個問題,更進階者還可以與圖書(特別是雜誌)的閱讀做結合,建構使用者導向的閱讀環境。
本文以FilpBoard為載體,網路空間(Google雲端硬碟、DropBox、Onedrive)、blog、線上雜誌、手機相片等為文件來源,整合成刊物的內容。
以下範例以班級刊物為例,基礎的設計簡單上手後,稍微有電腦技巧的人還可以變化應用,就可以呈現更多元的內容。本篇出現刊物的內容方面,包含活動親師訊息,活動花絮、親師成長及網站連結。就比較簡單的作就能完成的部分作說明。
壹、刊物設定及編輯--人人都可以是刊物的編輯
一、從零開始,新建一份雜誌
準備材料:
1. 安裝Flipboard:刊物閱讀器
2. 以Google雲端硬碟作為網路共用文件的來源
(1)建立一個共用資料夾,並設定為可以閱讀。
(2)將編輯素材上傳到這個資料夾
(3)貼上連結後即可以引用
3.手機的照片
4.Youtube 影片
5.部落格文章連結
二、家書內容分類為四大項目:生活花絮、親師聯絡、教學規劃及親師成長
1. 生活花絮:活動照片及文字說明。
2.親師聯絡:以網路硬碟連結文件閱讀。(PDF、DOC等)









3.教學規劃:引用教師自己的網站或部落格
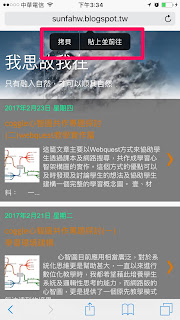

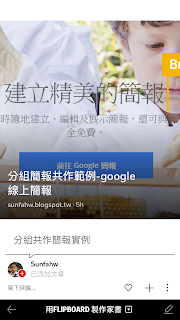
4. 親師成長:以youtube及LINE專貼分享文章為例
(1)Youtube分享







































